ドメインのネームサーバーの参照先を変更するとき、変更する前にそのドメインで表示を確かめたい、ということがあります。
例えばWebサイトを置くサーバーを変更・移管したいとき。
構築したサイトを、ドメインを適用し公開する前に、表示確認をしたいとき。
そんな時は、「今使っているパソコンだけ、そのアドレスを開くと新しいサーバーの中のサイトを見られるようにする」ことができます。
これがいわゆる、「host設定」です。
host設定とは
host設定は、ホスト名とIPアドレスの対応を記述したテキストファイル(hostsファイル)を設定することです。「ホスト名」は、上述のいわゆるWebサイトアドレスのドメイン部分を指します。
本来そのホストの参照先、どのサーバーを参照するかはDNSによって定められていますが、パソコンにhost設定を行うと、DNSより優先的に参照されるようになります。これによって、移管先のサーバーを指定すると、そのパソコンだけ新しいサーバーの中のサイトを見られるようになるわけです。
さてその方法は大きく分けると、
- 移管先の新しいサーバーのIPアドレスを調べる
- 各OSにて、host情報の設定を行う
というものとなります。こののちその方法をご案内します。
host設定で用いる移管先サーバーのIPアドレスの調べ方
Hostsに接続するために移管先サーバーのIPアドレスが必要になります。いくつかのレンタルサーバーのIPアドレスの調べ方を紹介します。
エックスサーバーからのIPアドレスの調べ方
サーバーパネルにログイン後、「サーバー」→「サーバー情報」と進みます。
IPアドレスという項目にあるのが、サーバーのIPアドレスになります。
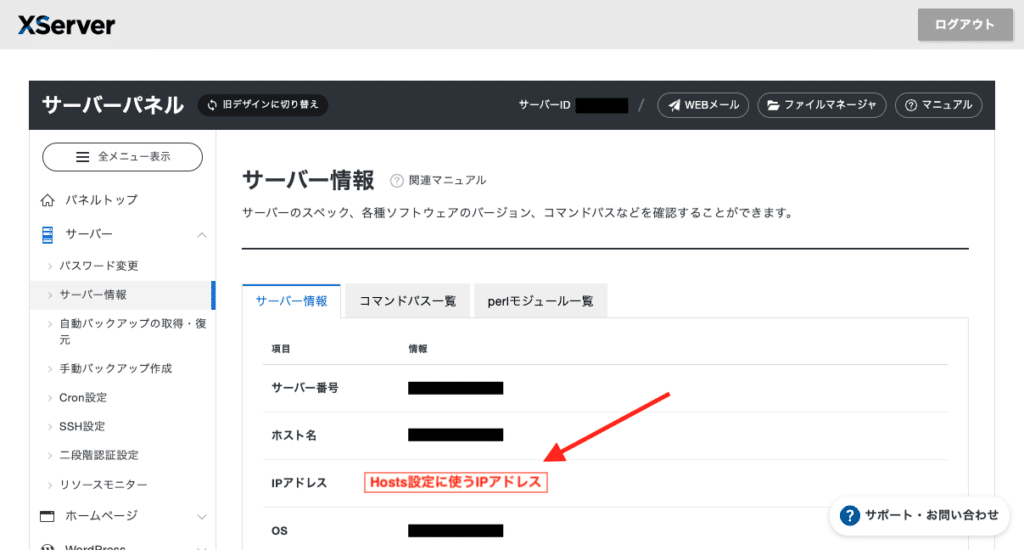
さくらインターネットからのIPアドレスの調べ方
サーバーコントロールパネルにログイン後、「サーバー情報」を開きます。
IPアドレスという項目のIPv4がHostsに設定するサーバーのIPアドレスになります。
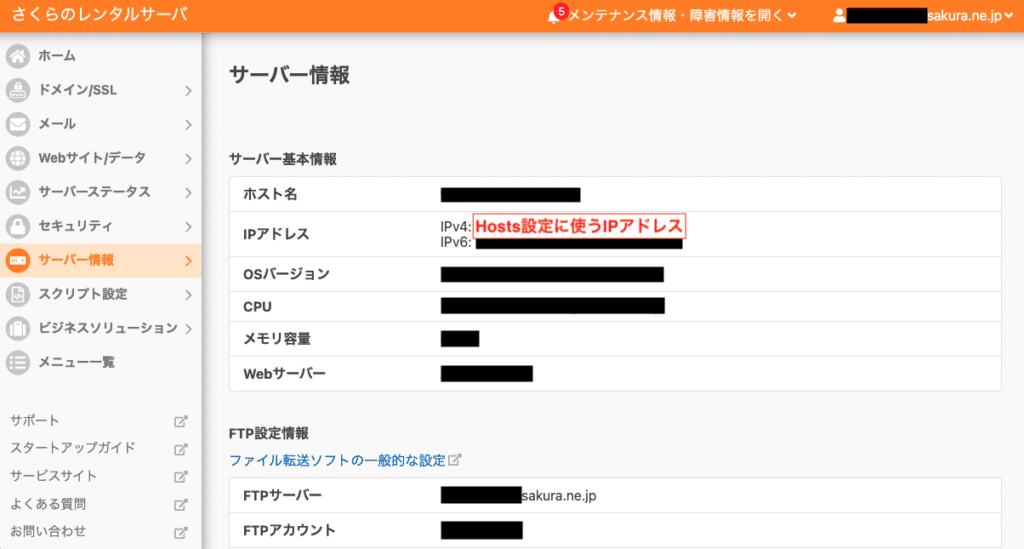
ロリポップからのIPアドレスの調べ方
サーバーのコントロールパネルにログインし、「サーバー情報」を開きます。
その中の「ロリポップ!のドメイン」からIPアドレスを調べます。
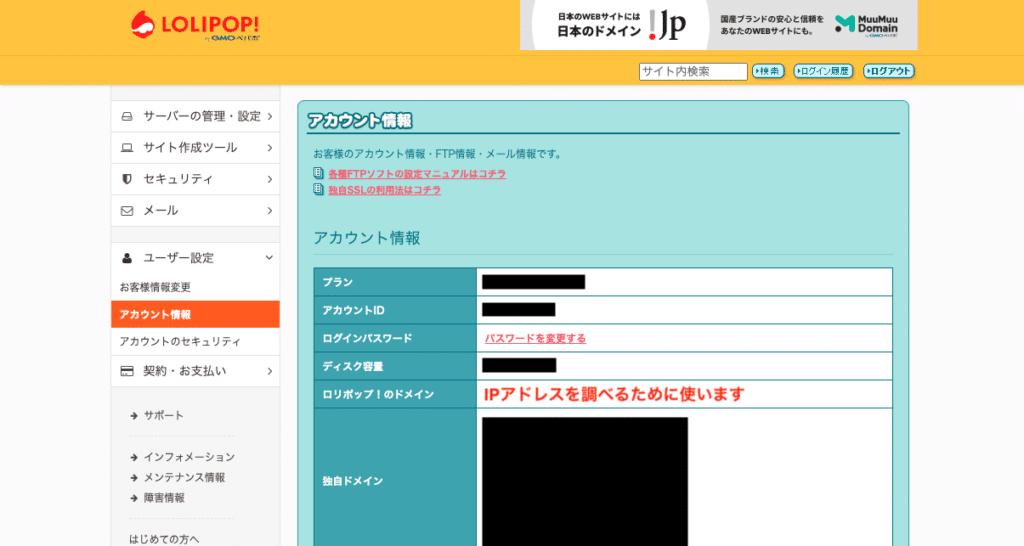
ドメインからIPアドレスを調べるサイトに先ほどの「ロリポップ!のドメイン」をいれ、管理情報照会実行をクリックします。
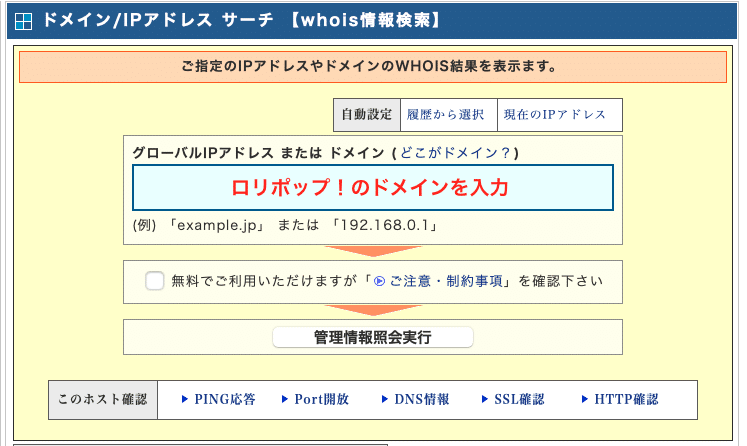
WHOIS情報検索結果の「入力の逆引き または 正引き」の項目がサーバーのIPアドレスです。

さて対象のサーバーんpIPアドレスを調べたら、使っているパソコンへhost設定をしていきます。
WindowsのPCにて設定をする場合と、MacからHosts設定をする方法それぞれを紹介します。
Windowsにおいてhostを設定する方法
まずWIndows標準アプリのメモ帳を「管理者として実行」 します。
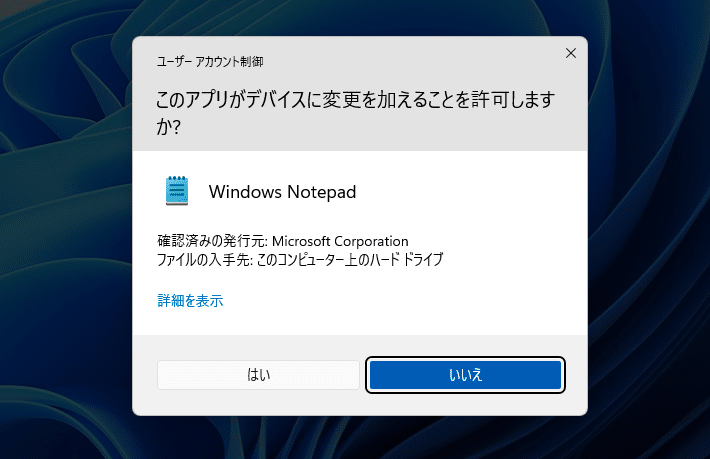
メモ帳のメニュー「ファイル」から「開く」を選択します。
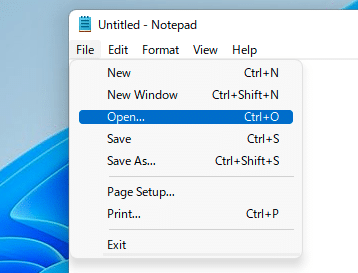
hostのファイルをここから開いていきます。
ファイル名欄に「C:\windows\system32\drivers\etc\hosts」と入力し、「開く」をクリックします。

するとhostのファイルが開かれます。
諸々記載されていますが、一番下の行に閲覧したいサイトの設定情報を書き込みます。

上書き保存でhosts設定の変更は完了です。
もし設定を無効としたい場合、作業が終わった時には、先ほど追加した記述を削除し保存することで解除できます。
Macにおいてhostを設定する方法
Macの場合「iHosts」というアプリがおすすめです。App Storeからインストールできます。
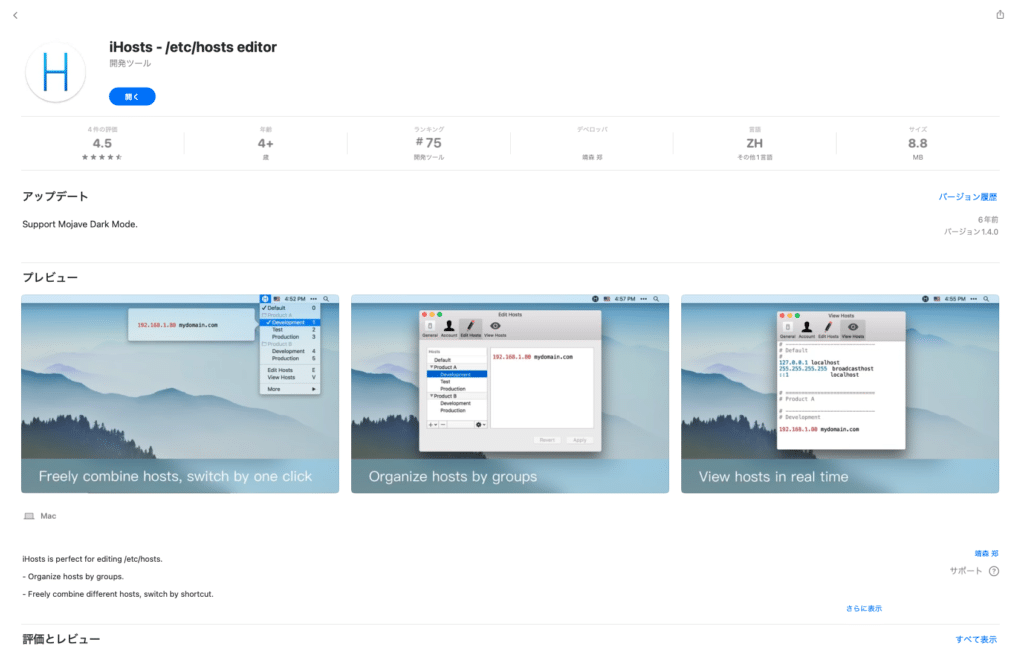
インストール後にアプリを開くと、etc/hostsファイルへのアクセス権を与えるかどうか聞かれるので、Set Nowを選びます。
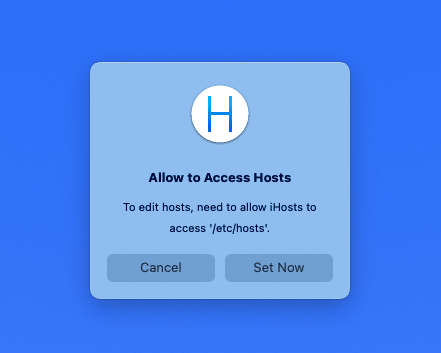
その後、/etc/のフォルダーが自動で開かれるので、hostsファイルを選択します。
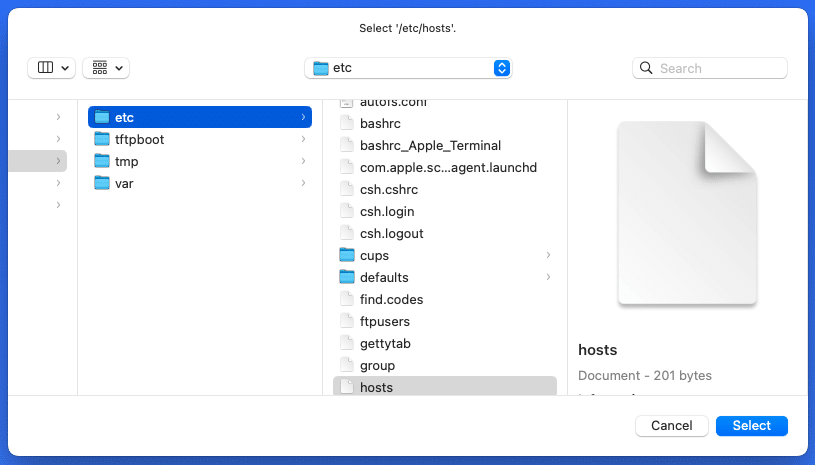
次に「Open Terminal」を選択するとTerminalが開きます。コマンドが自動でコピーされるので、ペーストして実行します。
画面の右上にiHostsのアイコンが表示されれば、権限付与が完了です。
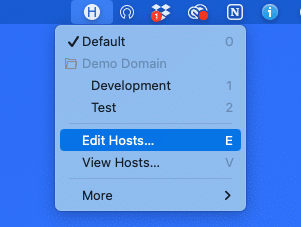
iHostsのアイコンからEdit Hostsで編集画面に移ります。
移管先サーバーのIPアドレスとサイトのドメインを入力して、Applyで設定完了です。
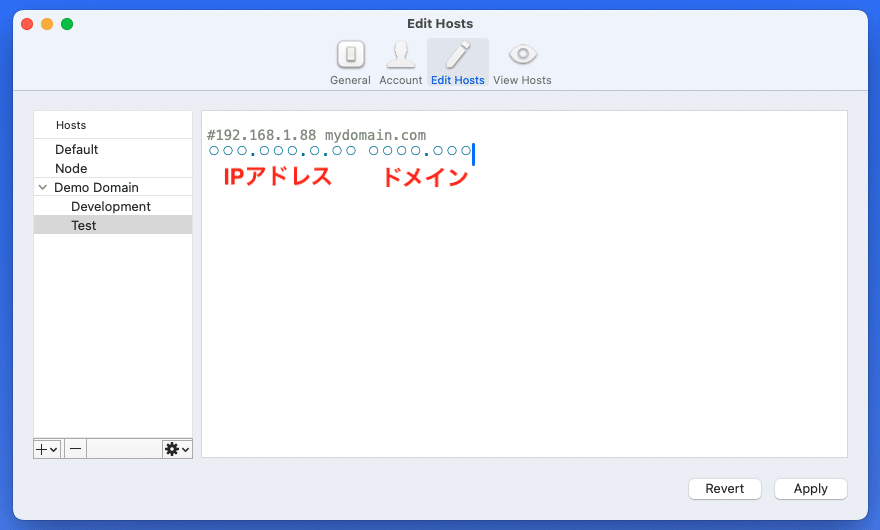
そののち、対象のサイトのドメインをブラウザから閲覧してみてください。
設定をしているパソコンのみ、指定したサーバーの中のサイトを見ることができるはずです。
ブラウザのキャッシュが関係することもあるため、再起動やプライベートモードの利用などもお試しください。
